With a market share of 73.31%, Windows remains the leading desktop operating system worldwide[1]. Both small to medium businesses and large enterprises are increasingly choosing Windows devices to meet their work needs. As organizations strive to enhance security, streamline operations, and improve user experiences, the importance of deploying Windows devices in Kiosk Mode is evident.
Organizations can create a focused work environment with Windows kiosk mode and enhance their productivity and security. Kiosk mode restricts access to specific applications, websites, and settings, allowing businesses to deploy Windows devices in a secure manner. This setup enables users to concentrate on essential tasks without distractions or prevents the risks associated with unauthorized access.
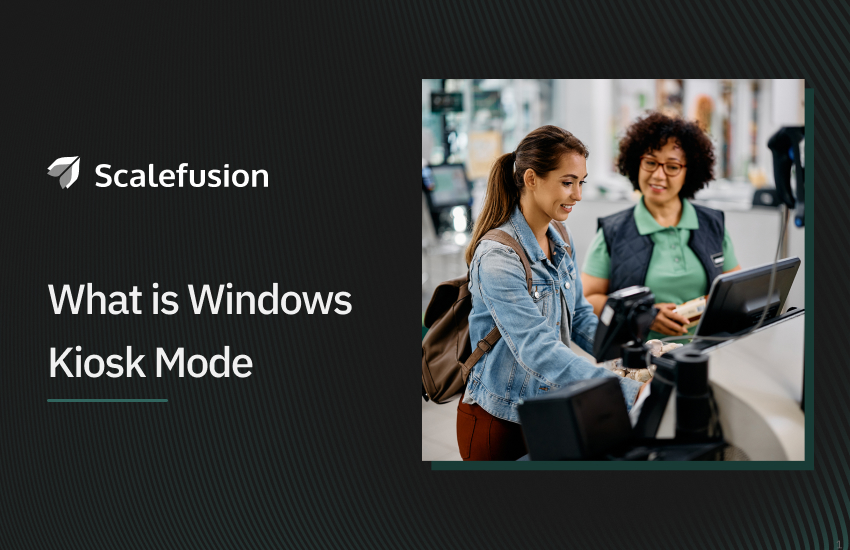
This blog provides an overview of Windows Kiosk Mode and highlights its benefits. It offers a step-by-step guide for setting up Kiosk Mode on Windows devices, helping your organization maximize the advantages of this powerful feature.
What is Windows Kiosk Mode?
Windows kiosk mode is a security and efficiency enhancement feature. It transforms your devices running on Windows OS versions 7, 8.1, 10, and 11 into dedicated, purpose-driven kiosk machines. Moreover, you can lock the Windows devices to run single or multiple applications, websites, or specific functions on full screen.
With Windows kiosk mode, you ensure that users cannot modify device settings, access other applications or features on Windows devices, or use the devices for unintended purposes. Due to its restrictive capabilities, organizations secure their Windows devices used for intended purposes such as self-check-in kiosks at airports, point-of-sale (POS) terminals in food courts, or digital signages.
Benefits of kiosk mode for Windows devices
Implementing kiosk Mode on Windows devices offers you a range of benefits:
1. Ensured security
Kiosk mode ensures Windows device security, allowing you to deploy them in public-facing environments. It secures point-of-sale systems, public access terminals, and other devices that need to be protected from unauthorized access.
Similarly, you can restrict users’ access to specific applications, websites, or device settings. This minimizes the risk of exposure to sensitive information while maintaining compliance with industry regulations such as HIPAA and GDPR.
2. User productivity
In business environments, Kiosk Mode can significantly enhance user productivity by offering streamlined access to essential tools and applications, eliminating the need to navigate the full Windows desktop.
This focused approach allows users to quickly engage with the specific applications they require, minimizing distractions and reducing the time spent on unnecessary tasks. As a result, employees can work more efficiently, leading to improved performance and a more productive workplace.
3. Increased operational efficiency
Applying kiosk mode to Windows devices increases efficiency by restricting access to specific applications or websites. Users can quickly navigate tasks without the confusion of unrelated options. This focused environment accelerates workflow, ensuring that users can complete their tasks with efficiency and consume less time.
Moreover, as you restrict access to the Windows desktop and other system settings, there is less chance of users unintentionally making changes or causing system errors. This reduces the need for device maintenance and troubleshooting.
4. Enhanced customer service
Deploying Windows devices in kiosk mode offers customers a smooth and focused user experience based on their needs. For instance, in a retail setting, kiosks can facilitate a self-service shopping experience, allowing customers to browse products and make purchases independently, without staff assistance.
With access to dedicated applications or websites, users can interact directly with the applications they need, free from distractions. This enhances customer engagement and streamlines the purchasing process.
5. Versatility
Windows Kiosk Mode is adaptable and applicable across various industries and settings. It is commonly utilized in retail for self-service kiosks, in museums for interactive displays, and in enterprises for dedicated task-specific workstations.
How to set up kiosk mode on Windows devices?
Organizations can set up kiosk mode on Windows 10 and 11 devices through the following two methods:
Method 1: Using Windows Assigned Access
Windows Assigned Access is a feature in Windows operating systems that allows administrators to restrict a device to run a single application. To configure Kiosk Mode on Windows 10 devices follow these steps:
To configure Kiosk Mode on Windows 10 or Windows 11, follow these steps:
Step 1: Begin by creating a Standard user account using an Administrator account.
Step 2: Open the Settings app by pressing the Windows Key + I combination.
Step 3: Navigate to Accounts > Other Users and then select Set up assigned access.
Step 4: Choose the Standard user account you created in Step 1 by selecting Choose an Account.
Step 5: Next, click Choose an App and pick the app you want to restrict access to from the list of supported applications for Windows 10 or Windows 11 Kiosk Mode (also called Assigned Access).
Step 6: Restart the device and sign in with the Standard user account credentials to activate Kiosk Mode.
While Windows Assigned Access provides a simple way to configure Kiosk Mode, it has notable limitations. It only supports a single app at a time, which can be restrictive for more complex use cases. Additionally, it lacks the advanced security features and customization options often required for larger deployments. For organizations with more demanding needs, it is advisable to utilize comprehensive Unified Endpoint Management (UEM) solutions like Scalefusion UEM.
Method 2: Using Scalefusion UEM
Scalefusion UEM offers a modern and secure way to apply Kiosk Mode to your Windows devices. Follow this step-by-step guide to set up Windows Kiosk Mode:
Step 1: Navigate to Device Profiles & Policies > Devices Profiles
Step 2: Click Create New Profile on the upper right corner of the screen
Step 3: Select the Windows tab; Enter a profile name; Click Submit
Step 4: Now, under Select Apps (on left menu), choose Multi-app Kiosk Mode
a) Configure policy mode – Select Windows MDM CSP
b) Add user info – Configure the user info
c) Select apps – Select the apps to enable on multi-app kiosk mode
Step 5: Click Create Profile on the upper right corner of the screen to finish
Step 6: Click Apply to push the multi-app kiosk profile to device groups/user groups/individual devices
Windows Kiosk Mode vs. Windows Assigned Access
Kiosk Mode offered by Scalefusion UEM provides organizations with advanced capabilities, while Windows Assigned Access offers a more basic implementation. Organizations should consider an optimum method of applying Kiosk Mode to their Windows devices that best meets their needs.
| Aspect | Scalefusion’s Windows kiosk mode | Windows Assigned Access |
|---|---|---|
| Purpose | To provide comprehensive control over Windows devices with customizable settings, multi-app support, and remote management. | To restrict a device to a single application for simplicity. |
| Features | Supports multiple apps, remote monitoring, advanced customization, and device management. | Limited to single-app mode, with basic restrictions. |
| Security | Enhanced security with advanced policies, remote control, and compliance management. | Basic security, limited to local settings and access restrictions. |
| Ease of Setup | Quick and centralized setup through a user-friendly interface with remote deployment options. | Simple, but manual and limited to local settings. |
| Configuration | Highly configurable with options for multiple apps, kiosk browser, and custom branding. | Minimal configuration, restricted to a single app selection. |
| Use Cases | Suitable for diverse industries like retail, healthcare, education, and enterprises needing multi-app or custom environments. | Ideal for basic setups like kiosks displaying one app or a single-purpose device. |
Get Scalefusion UEM to configure Windows kiosk mode
Scalefusion UEM’s kiosk Mode offers a robust solution to the limitations of traditional Windows Assigned Access. It provides enhanced security, advanced customization, and multi-app support, making it ideal for businesses needing versatile, secure, and scalable device management.
With centralized control and the ability to configure Windows devices remotely, Scalefusion UEM is perfect for a variety of industries—from retail to education—ensuring that your public-facing and dedicated devices are secure and optimized.
Ready to transform your operations with Windows Kiosk Mode? Connect without product experts for a free demo and unlock Scalefusion’s Windows kiosk management features. Begin your 14-day free trial now!
References 1. StatsCounter
Frequently Asked Questions
1. What are the industries that can benefit from Windows kiosk mode?
Windows Kiosk Mode enhances various industries by providing self-service solutions that improve customer experiences and reduce staff involvement:
a. Retail: Enables a self-service shopping experience.
b. Hospitality: Facilitates seamless guest check-in and check-out.
c. Healthcare: Allows patients to access medical records and schedule appointments independently.
d. Transportation: Offers self-service check-in and boarding pass printing for travelers.
2. What are the use cases of Windows 10 Kiosk Mode?
Once IT admins enable Windows 10 Kiosk Mode, organizations can implement various tailored use cases to meet their specific needs. For example, devices can be utilized as digital signage, displaying important information or promotional content in public spaces. Additionally, Kiosk Mode enables browser lockdowns in single-app configurations, ensuring that users can only access mission-critical applications, which enhances security and streamlines the user experience.
3. How to disable Windows Assigned Access Kiosk mode on Windows 10 and Windows 11?
To disable Windows Assigned Access Kiosk Mode in Windows 10 or Windows 11, open the Settings app and navigate to Accounts. From there, go to ‘Family & Other Users’ and look for the Set up a kiosk section. Click on Assigned Access to view the current kiosk configuration. Under Kiosk Info, select the assigned account and click on Remove Kiosk to disable Windows Kiosk Mode.
4. How to exit UEM-based Windows kiosk mode?
To exit Windows Kiosk Mode on a UEM you need a specific key combination or password set by the system administrator. Common methods include pressing Ctrl + Alt + Del and entering the required credentials, or using a designated exit sequence established during setup. If you are using a managed Windows device, you’ll need IT support and approval to exit Kiosk Mode.
The post What is Windows Kiosk Mode? How to set Windows devices in Kiosk Mode? first appeared on Scalefusion Blog.







